Table of Contents
728x90
원격 서버에서 trainer.train()을 실행 중인 상태에서 컴퓨터를 꺼도 작업이 중단되지 않게 하기 위해서는, 다음과 같은 방법을 사용할 수 있습니다:
1. tmux 또는 screen 사용
- tmux: tmux는 터미널 세션을 분할하고 백그라운드에서 작업을 실행할 수 있게 해주는 터미널 멀티플렉서입니다. 작업을 실행 중인 세션을 유지한 채로 컴퓨터를 종료하거나 네트워크 연결이 끊겨도, 다시 연결하여 작업을 확인할 수 있습니다.
- screen: screen도 tmux와 유사한 기능을 제공합니다. 백그라운드에서 터미널 세션을 유지할 수 있습니다.
1-1. tmux 설치
- Ubuntu/Debian 기반 시스템:
-
bash코드 복사sudo apt-get update sudo apt-get install tmux
- CentOS/RHEL 기반 시스템:
-
bash코드 복사sudo yum install tmux
- Fedora 기반 시스템:
-
bash코드 복사sudo dnf install tmux
tmux가 설치되면, 다시 tmux new -s mysession 명령어를 사용하여 세션을 생성하고 사용할 수 있습니다.
1-2. tmux 사용 방법:
- 서버에 접속한 후, tmux 세션을 시작합니다.
tmux new -s mysession
2. trainer.train()을 실행합니다.
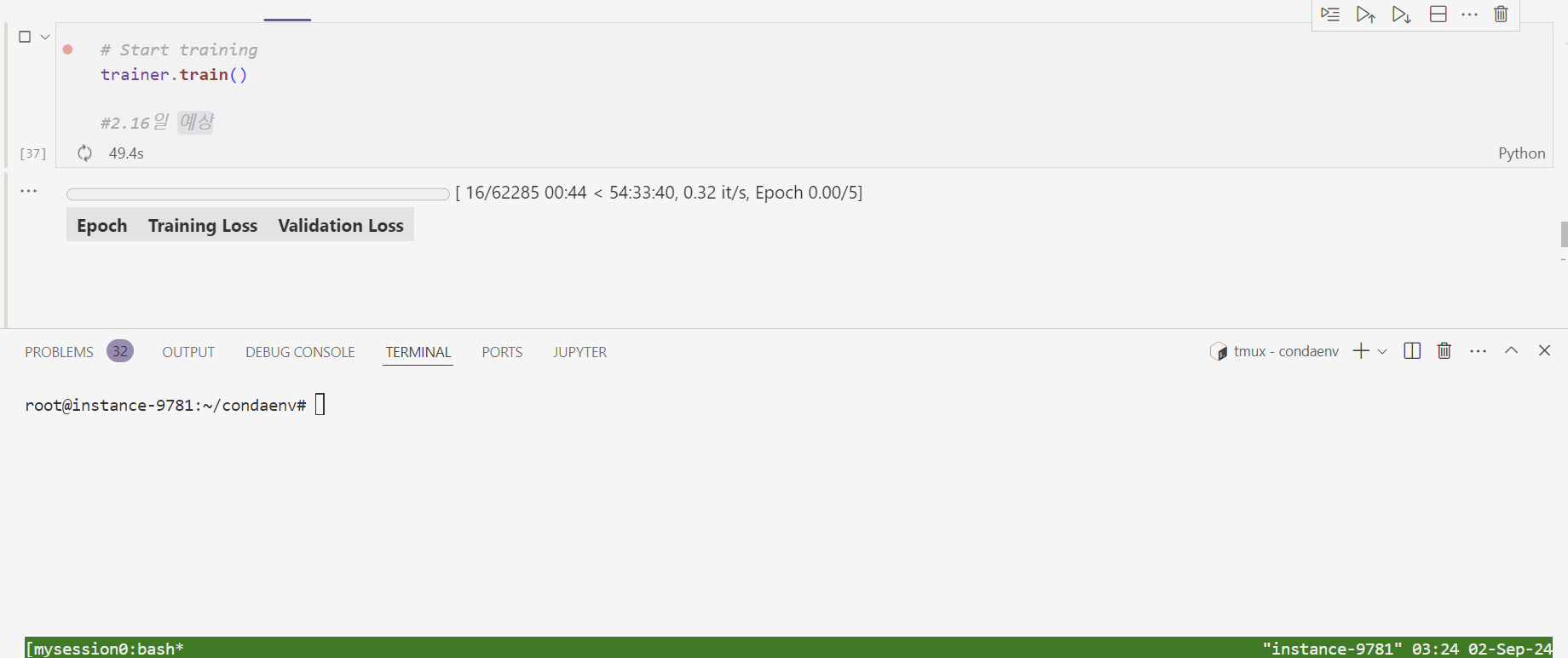
3. Ctrl+b를 누르고, 그 상태에서 손을 떼고 d를 눌러 tmux 세션을 분리(detach)합니다. 이렇게 하면 세션은 백그라운드에서 계속 실행됩니다.
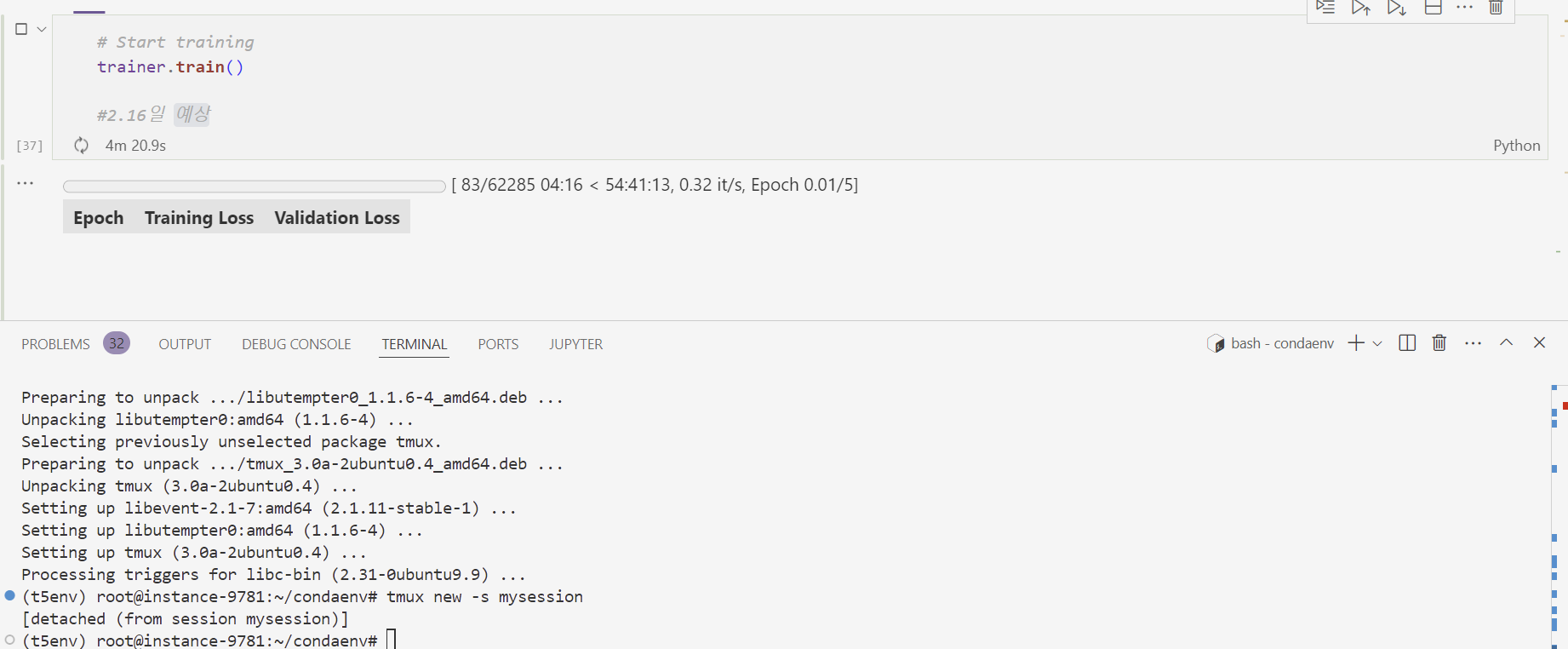
4. 나중에 다시 접속해서 작업을 확인하려면:
tmux attach -t mysession1-3. screen 사용 방법:
- 서버에 접속한 후, screen 세션을 시작합니다:
-
bash코드 복사screen -S mysession
- trainer.train()을 실행합니다.
- Ctrl+a를 누르고, d를 눌러 screen 세션을 분리합니다.
- 나중에 다시 접속해서 작업을 확인하려면:
bash코드 복사screen -r mysession
2. nohup 명령어 사용
- nohup 명령어는 터미널 세션이 끊어져도 작업을 계속 실행하게 해줍니다. 명령어 실행 후 로그를 파일로 기록할 수 있습니다.
bash
코드 복사
nohup python -c 'from transformers import Trainer; trainer.train()' > output.log &
이렇게 하면 터미널이 종료되어도 작업이 계속 실행되며, 출력은 output.log 파일에 기록됩니다.
3. Jupyter Notebook에서 실행 중이라면
- Jupyter Notebook에서는 tmux 또는 screen을 사용하는 것이 권장됩니다. Jupyter를 tmux 세션 내에서 실행하면, 컴퓨터를 꺼도 세션이 유지되어 나중에 재접속할 수 있습니다.
이 중에서 tmux 또는 screen을 사용하는 방법이 가장 많이 사용되며, 다양한 상황에서 유용하게 사용할 수 있습니다.
'DeepLearning' 카테고리의 다른 글
| Data-Centric AI에서 알아야 할 라이센스License 2가지 - OSL, CCL (3) | 2024.09.12 |
|---|---|
| AssertionError: Torch not compiled with CUDA enabled (1) | 2024.09.02 |
| epoch 에포크? (0) | 2024.09.02 |
| 신경망의 성능 개선 방법 (0) | 2024.08.16 |
| XAI, Explainable Artificial Intelligence (1) | 2024.08.16 |
250x250
공지사항
최근에 올라온 글
최근에 달린 댓글
- Total
- Today
- Yesterday
링크
TAG
- Lora
- #패스트캠퍼스 #UpstageAILab #Upstage #부트캠프 #AI #데이터분석 #데이터사이언스 #무료교육 #국비지원 #국비지원취업 #데이터분석취업 등
- Python
- English
- 티스토리챌린지
- Hugging Face
- t5
- Github
- LLM
- clustering
- 오블완
- Numpy
- 손실함수
- 리스트
- Transformer
- classification
- #패스트캠퍼스 #패스트캠퍼스ai부트캠프 #업스테이지패스트캠퍼스 #upstageailab#국비지원 #패스트캠퍼스업스테이지에이아이랩#패스트캠퍼스업스테이지부트캠프
- speaking
- Array
- RAG
- #패스트캠퍼스 #패스트캠퍼스AI부트캠프 #업스테이지패스트캠퍼스 #UpstageAILab#국비지원 #패스트캠퍼스업스테이지에이아이랩#패스트캠퍼스업스테이지부트캠프
- 해시
- PEFT
- LIST
- 파이썬
- git
- recursion #재귀 #자료구조 # 알고리즘
- 코딩테스트
- nlp
- cnn
| 일 | 월 | 화 | 수 | 목 | 금 | 토 |
|---|---|---|---|---|---|---|
| 1 | 2 | 3 | 4 | 5 | ||
| 6 | 7 | 8 | 9 | 10 | 11 | 12 |
| 13 | 14 | 15 | 16 | 17 | 18 | 19 |
| 20 | 21 | 22 | 23 | 24 | 25 | 26 |
| 27 | 28 | 29 | 30 |
글 보관함
